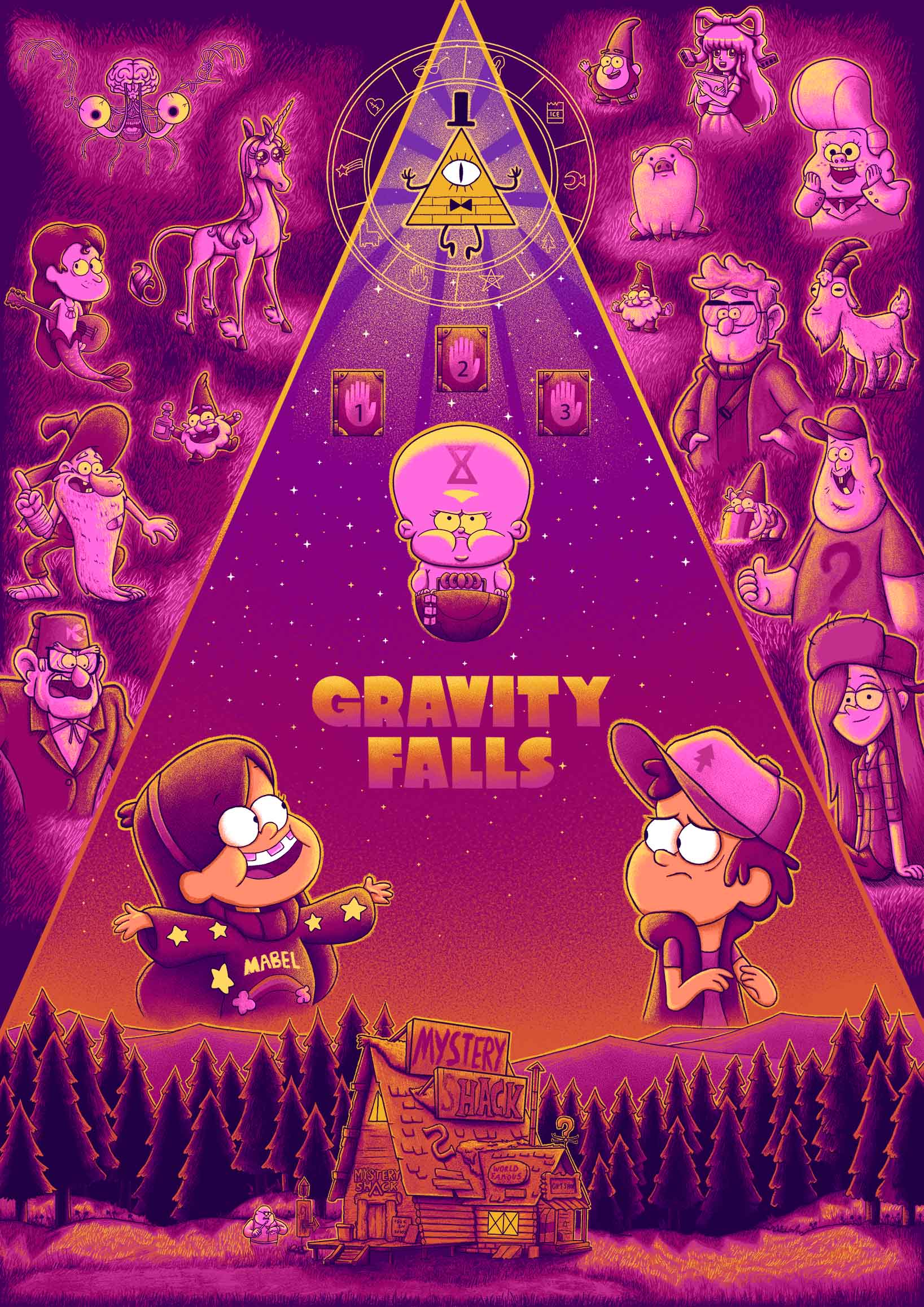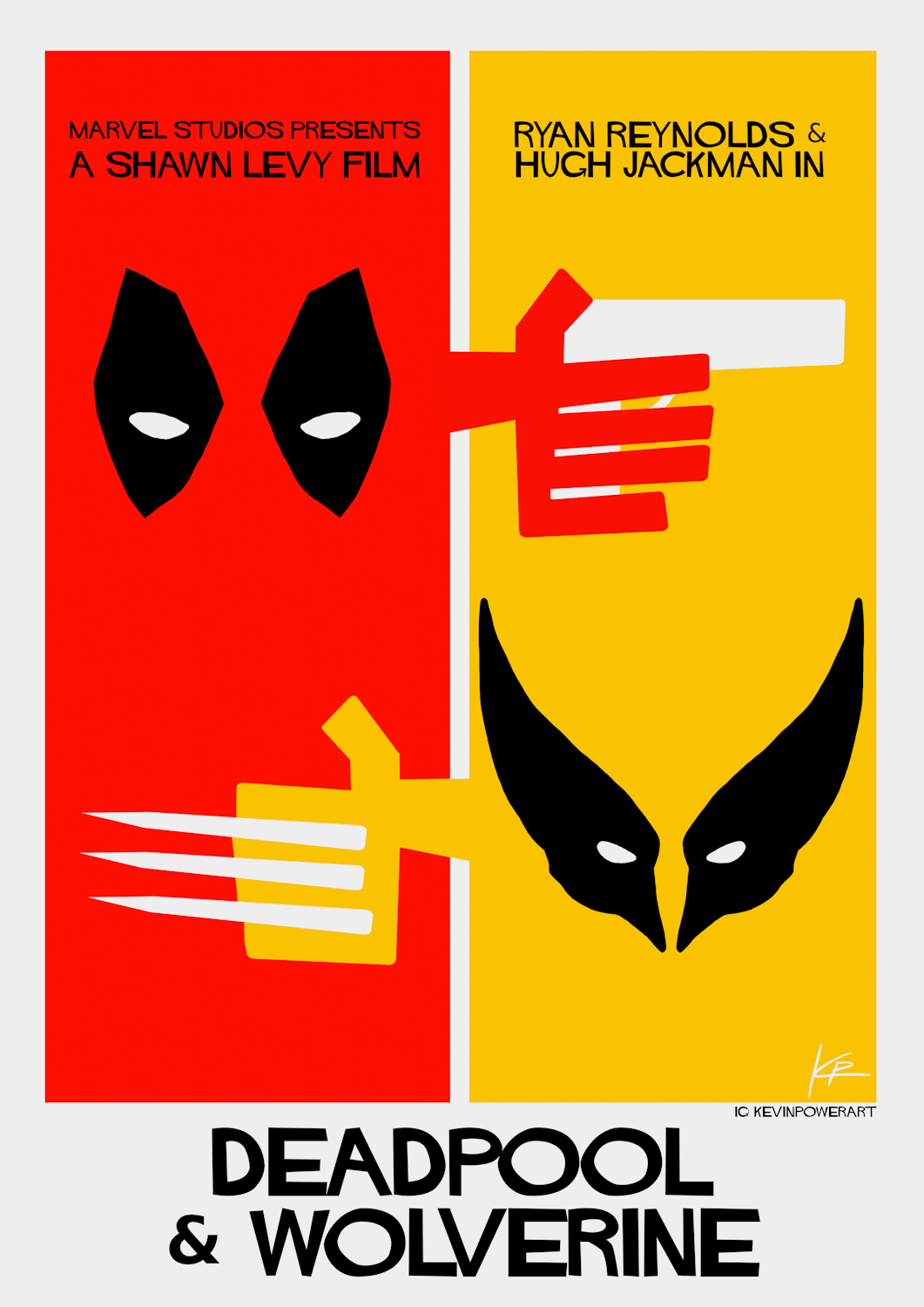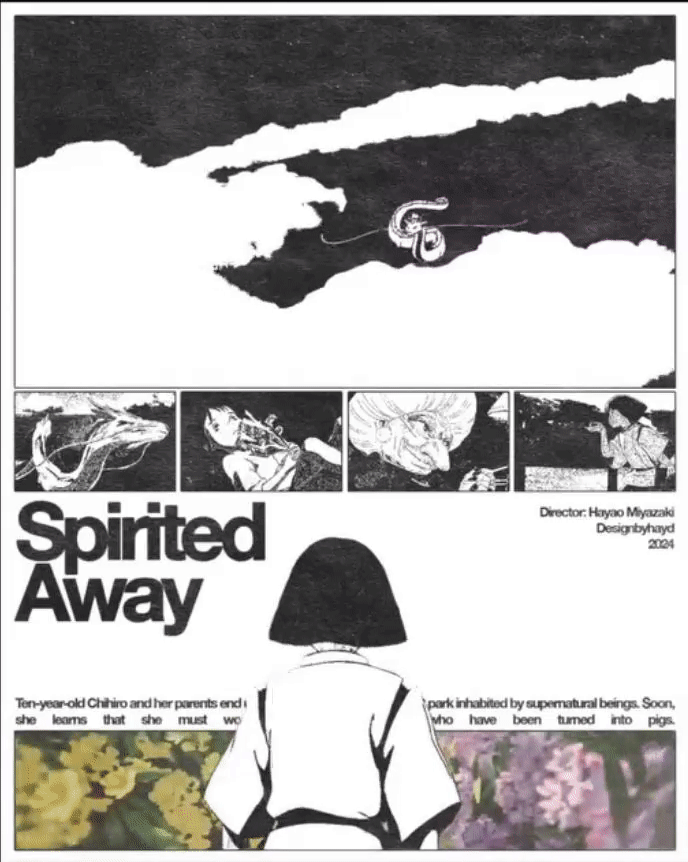In a previous article, we introduced you to Workflow — a brand-new task management tool that is tailored for creatives and their visual-heavy work processes. (Gentle reminder: PosterSpy PRO members get a premium Workflow plan, typically worth £10 per month, for free. Claim here)
But what exactly makes Workflow a perfect fit for dealing with visual media? It all boils down to three primary points.
Workflow makes it easy for you to attach your visual assets directly to a task.
The efficiency of the upload tool is what can make or break task management software, and we’re happy to report that Workflow is quite the speedster in that regard. To upload new media, simply click the “add creative asset” button in the project menu on the left:
Workflow’s upload feature supports multiple file formats, from mainstays like JPEG, PNG and BMP to PDFs and even video files such as MP4.
You also don’t have to limit yourself to just one piece of media — Workflow supports the concurrent upload of multiple files and will display them accordingly as a group if you pick that option:
Once the visual is uploaded, your collaborators won’t need to click on any links or attachments — the media will become immediately visible in the feed in a way that puts all of the focus squarely on it:
Workflow makes it easy for you to share your visuals with collaborators — and even with people outside your team.
After you’ve uploaded your asset, you can request feedback on it by clicking “Share” in the window’s upper right corner. You will see several options to choose from, similar to the sharing options of Google Drive: either restricting access or opening access to anyone with the link, and letting people both edit and comment or only comment.
Make sure you’ve picked the correct choices for your needs, then send the resulting link to anyone you want to review your work and wait for the feedback to start rolling in.
Speaking of feedback…
Workflow makes it easy to leave (and receive) comments directly on the asset.
As you cover the cursor over the asset, you will see a comment icon appear. Click anywhere on the asset for a comment window to pop up, then type up your feedback:
Once you click “add,” the comment will become visible both in the main window over the asset, and in the task’s comment feed on the left:
You and your collaborators can comment on an asset multiple times, drawing attention to particular places that need iteration. To reduce visual clutter, the comments will show up in collapsed forms as icons. Clicking on a comment icon (or even hovering over you) will reveal the comment to you:
Your collaborators can add their comments or post replies under yours, thus keeping all the feedback on the asset neat, organized, and confined to one location.
And that’s it! Hopefully, we have convinced you that Workflow is well-suited for everything related to visual media. So get creating, and let Workflow manage the process for you!
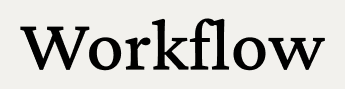
The future of creative project management. Skip the waitlist and claim your free premium account, exclusive for Posterspy PRO members.